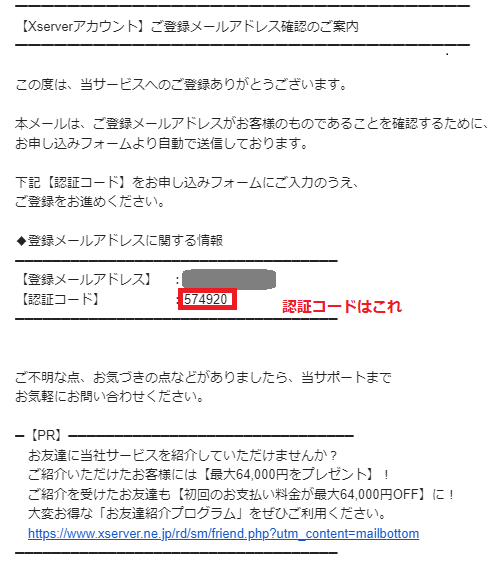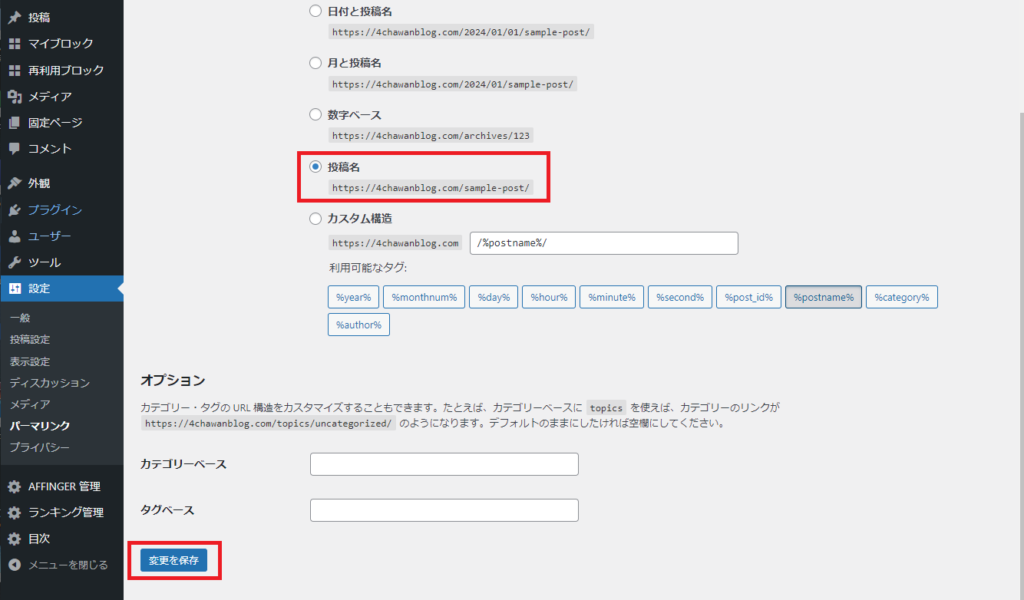こんにちは、よんちゃわんです。 この記事では、ブログ初心者が迷わず、確実に、ササッと簡単にできるWordpressブログの始め方を紹介します。

この記事がおすすめなのはこんな人!
- WordPressを使いたい
- ブログ初心者で詳しい知識はほぼゼロ
- WordPressブログをササッと簡単に始めたい
- エックスサーバーを利用する予定
ここで紹介するWordpressブログの始め方は、ブログ初心者でも「作業時間はわずか10分」「スマホからでも大丈夫」「迷わずちゃんとできる」方法です。
なお、この記事はエックスサーバーの「WordPressクイックスタート」を利用する方法となっているため、エックスサーバー以外のサービスでは利用できません。
また、紹介する手順では次の3つを使用するので、始める前に準備しておいてください!
※「すぐに実際の手順について知りたい!」という方は、「WordPressクイックスタートを利用する」へどうぞ!
それではサクッとWordPressブログを立ち上げてしまいましょう!
WordPress(ワードプレス) とは
まずはブログ初心者の方のために、WordPressについて簡単に紹介します。
WordPress(ワードプレス)とは、ホームページはもちろんのこと、簡単にブログ開設ができるソフトウェアのことです。自分の好みにカスタマイズしやすいということで、本格的にブログをやりたい人に人気があります。
一般的に有料ブログと言ったらWordPressと考えて問題ないほど、圧倒的に高い使用率を誇っています。

個人で運営する有料ブログといえばWordPress! WordPress自体は誰でも無料で使えるソフトウェアです。
どうしてWordpressが「有料ブログ」とされるかは、次で。
レンタルサーバーとは
WordPressを開設するためのWeb上のスペースを貸出してくれるのが、レンタルサーバーです。WordPressでブログを運営するためには欠かせないサービスです。
なのでWordPressが有料ブログといわれるのは、このサーバー費用がかかるからです。
この記事では、レンタルサーバーとしてエックスサーバーを利用しています。
エックスサーバーは国内シェアNo.1(※1)のレンタルサーバーで、国内で最も利用されているサービスです。そのため個人でWordPressブログを始める際には、真っ先に候補にあがるサービスのひとつです。
※1 2023年10月時点、W3Techs調べ。

現在、エックスサーバーを使っています。レンタルサーバーを変更して、これが2つ目ですが、以前のと比較して便利さを実感しています。
エックスサーバーでサクッとブログを立ち上げましょう。
WordPressクイックスタートを利用する
エックスサーバーの「WordPressクイックスタート」は、とても手軽なWordPressブログの開設方法です。2020年4月から利用できるようになりました。
これまでは、WordPressを始めるためには以下5つの登録・設定作業がそれぞれ必要でした。
WordPressを始めるために必要な作業
- レンタルサーバーを契約する
- 新規ドメインを取得する
- SSLを設定する
- WordPressを設置する
- WordPressテーマをインストールする
ところがWordPressクイックスタートであれば、これらの全工程をすべて自動で行えるんです。

以前のレンタルサーバーではこれらの設定を自分でしました。1時間はかかった作業が、申込み手続きの10分程度で完了するなんて!便利です!
申し込み後はすぐにWordPressが立ち上がるので、初心者の方でも無理なく・確実にWordPressブログをはじめることができます。
なお、クイックスタートはお試し期間がないため、申込み時点で料金のお支払い手続き(クレジットカードのみ)が必要です。
WordPressブログの始め方14ステップ
それでは、WordPressクイックスタートを利用する実際の手順を紹介します。
ここからの作業は、このページを別画面で見ながら進めていただけるとわかりやすいと思います。
お申込みフォームにアクセスする
エックスサーバー お申込みフォーム にアクセスして、フォーム左側の「10日間無料お試し 新規お申込み」を選択する。

次へ。
「利用する」にチェック
サーバーIDはそのままでもOK。
プランを選択して、WordPressクイックスタートを「利用する」にチェックを入れる。

初心者の方は「スタンダード」がおすすめだそうです。プランごとで使える機能に差がないということだったので、わたしもスタンダードにしました。
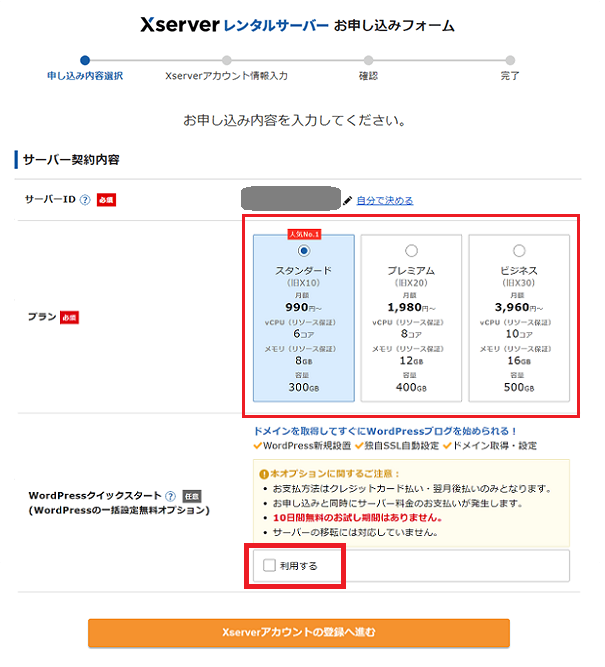
チェックを入れると次のように表示されるので、問題がなければ「確認しましたをクリック。
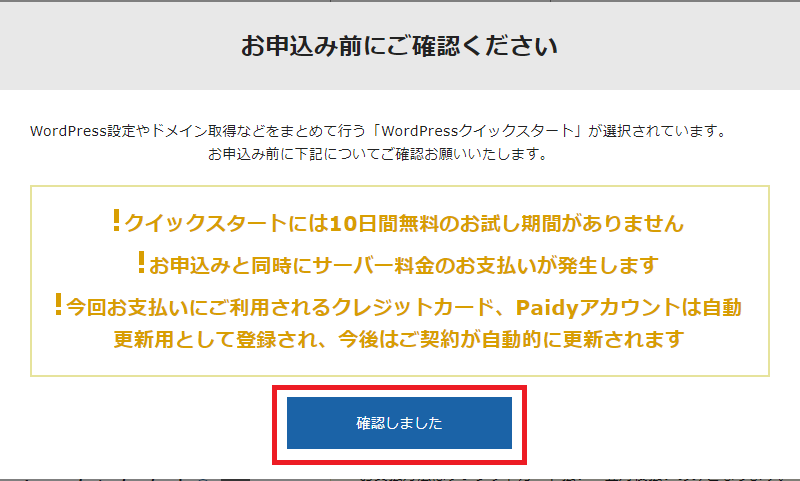
できました?
契約期間を選択
次に契約期間を選択します。
契約期間は3〜36ヶ月まで選択可能で、長期間の契約ほど月間の利用料金が安くなります。
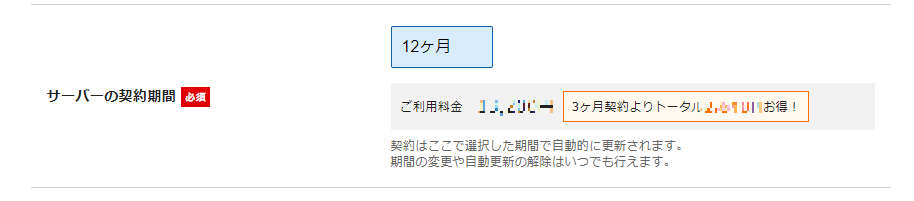

私はとりあえず12か月契約を選択しました。契約更新を判断するのには適切なスパンでしょう。
ドメインの選択
次にドメインを選択します。
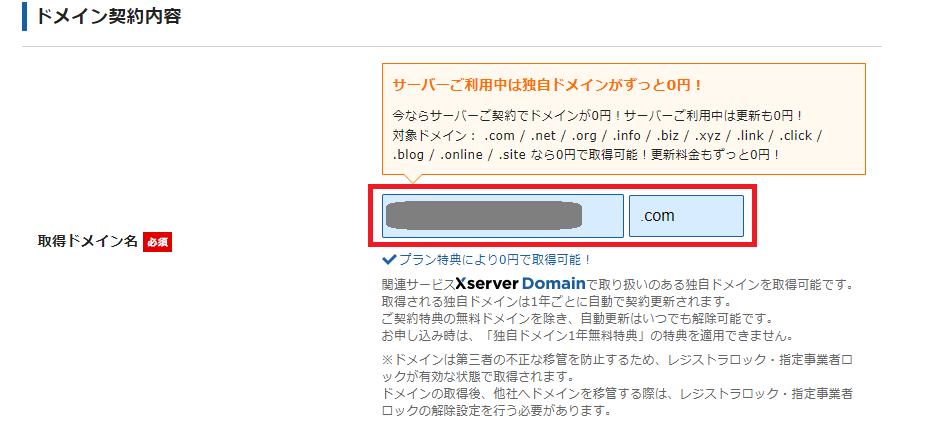
サーバーの契約期間を「12ヶ月」以上、また「自動更新設定」を有効にすることで、独自ドメインを永久無料で使用することができます。
ドメイン名の選び方
ドメイン名は世界でひとつだけの自分専用のサイトアドレス(URL)です。これからずっと使い続けていくものなので、お気に入りのドメイン名を取得しましょう。
私は人気がある「.com」を選択しました。
WordPressの情報入力
WordPressに登録するユーザー名や名前などを入力。
ブログ名は仮のタイトルでも大丈夫です。WordPress上で簡単に変更可能なので。

ユーザー名とパスワードはログイン時に必要なので、忘れないように必ずメモしておいてください!
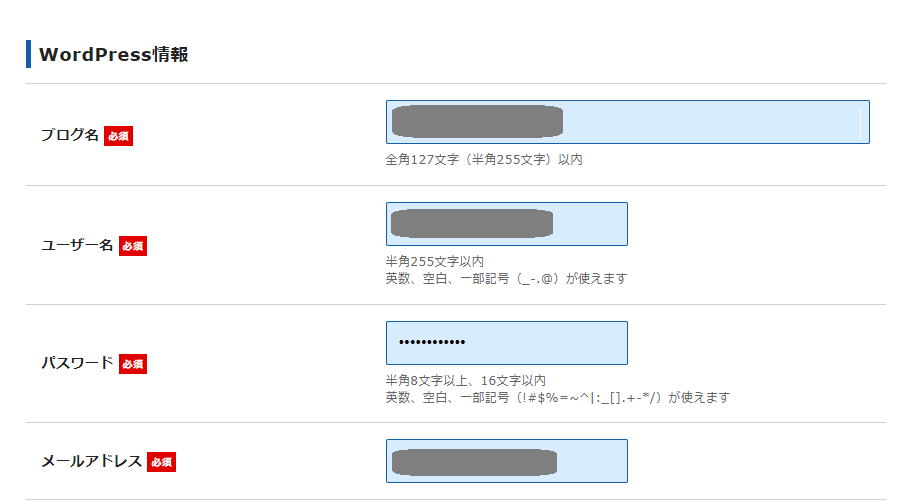
ここまでOKですか?
テーマの選択
テーマを選択し、子テーマをインストールする場合は「子テーマをインストールする」にチェックを入れます。
「Xserverアカウントの登録へ進む」をクリック。
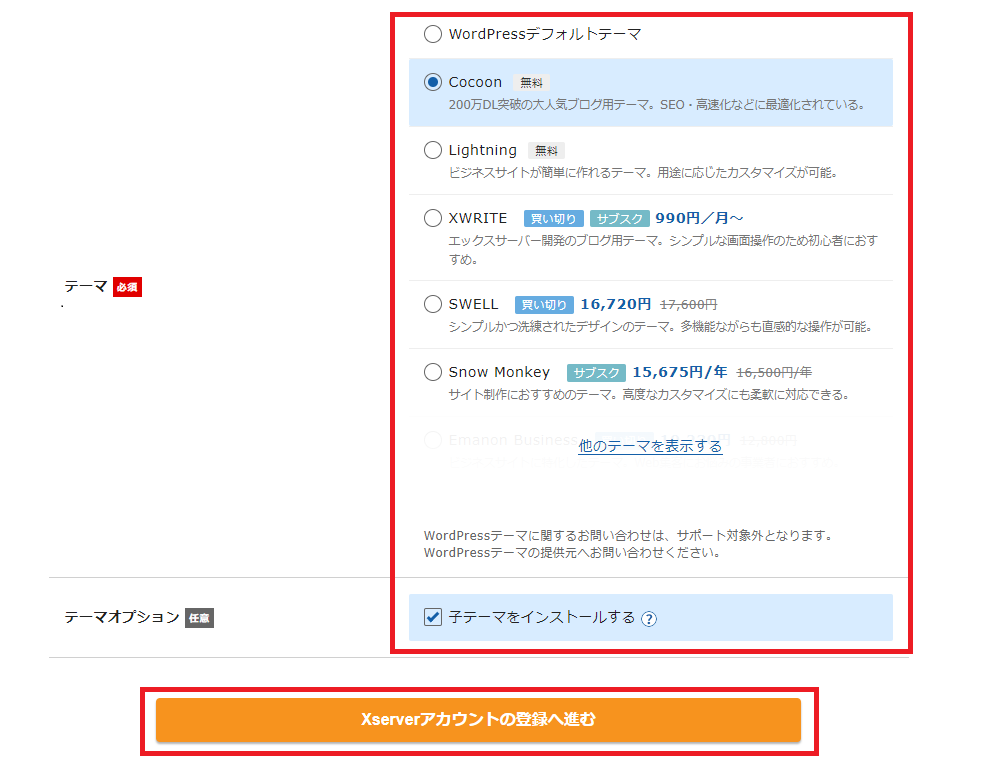
テーマを選択する
テーマは次の8つから選択可能です。
各テーマの特徴を簡単に...
- Cocoon(ブログ向け) →200万DL突破の大人気ブログ用無料テーマです。無料とは思えないほど実用的なテーマです。
- Lightning(ホームぺージ向け) →ビジネスサイトが簡単に作れる無料テーマです。
- XWRITE(ブログ向け) →エックスサーバー開発のブログテーマ。
- SWELL(ブログ向け) →SEO対策や表示速度の高速化をはじめ、ブログに便利な機能を豊富に備えた有料テーマです。
- Snow Monkey(ブログ・ホームぺージ向け) →ホームページ制作を中心に、ブログなど幅広いシーンで活躍するテーマ。
- Emanon Business(ホームぺージ向け) →主に個人事業主や中小企業向けのホームぺージ向けのビジネステーマです。
- LIQUID INSIGHT(ブログ向け) →独自のコンテンツ分析ツールを搭載したブログ向けテーマです。
- Nishiki Pro(ブログ・ホームぺージ向け) →ブログからネットショップまで幅広い用途に利用可能なテーマです。
ブログのテーマをどれにするか迷ったら、上記の中でもブログ向けと書かれているものから選びましょう。

ブログのテーマをどれにするか迷ったら、とりあえずCocoonにしておきましょう!無料テーマとは思えないほど行き届いています。
それに、テーマはあとから簡単に変更できます。なので心配ご無用!
登録情報の入力
登録情報には、「メールアドレス」「登録区分」「名前」「住所」「電話番号」などの個人情報を入力します。
名前は、ニックネームではなく、必ず本人の名前を入力する必要があります。
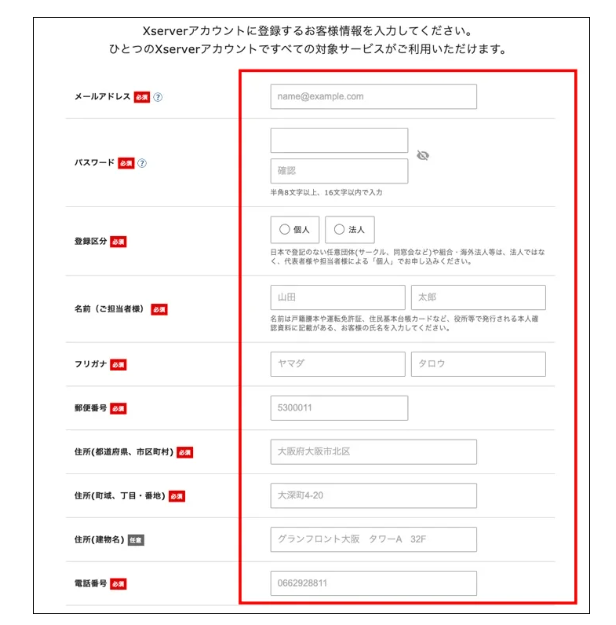
あともうちょっとです。
支払い情報の入力
支払い情報の画面では、クレジットカード情報を入力します。
入力欄にあるセキュリティコードとは、カード裏面に記載されている3桁のコードのことです。
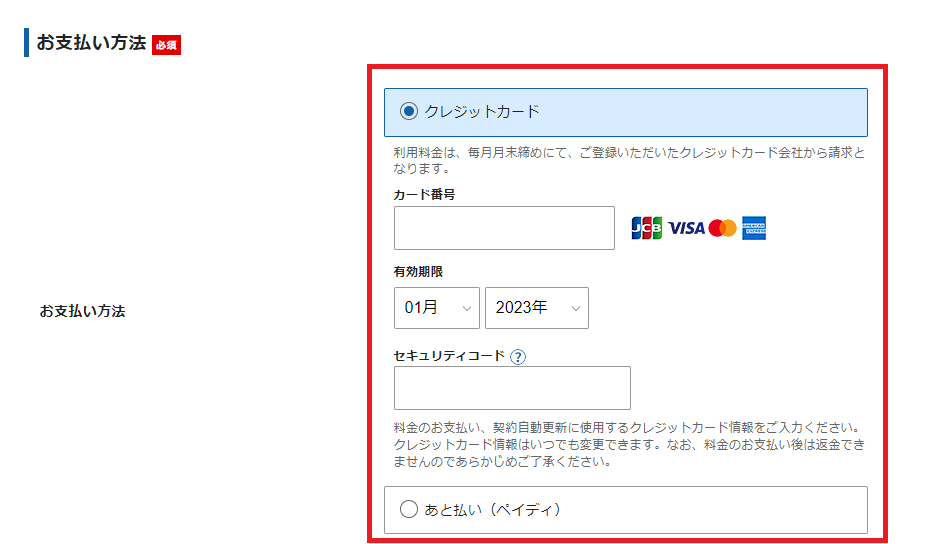
すべて入力が終わったら、下方の「利用規約」や「個人情報の取り扱いについて」を確認して、同意するにチェック。
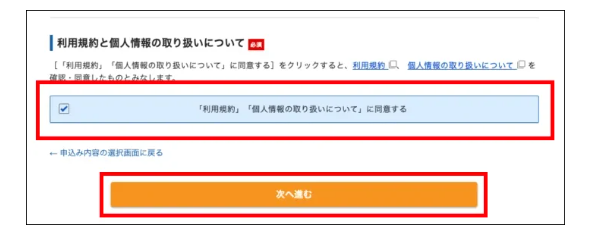
「次へ進む」をクリックします。
確認コードを受信する
登録したメールアドレス宛に認証用の確認コードが送信されます。
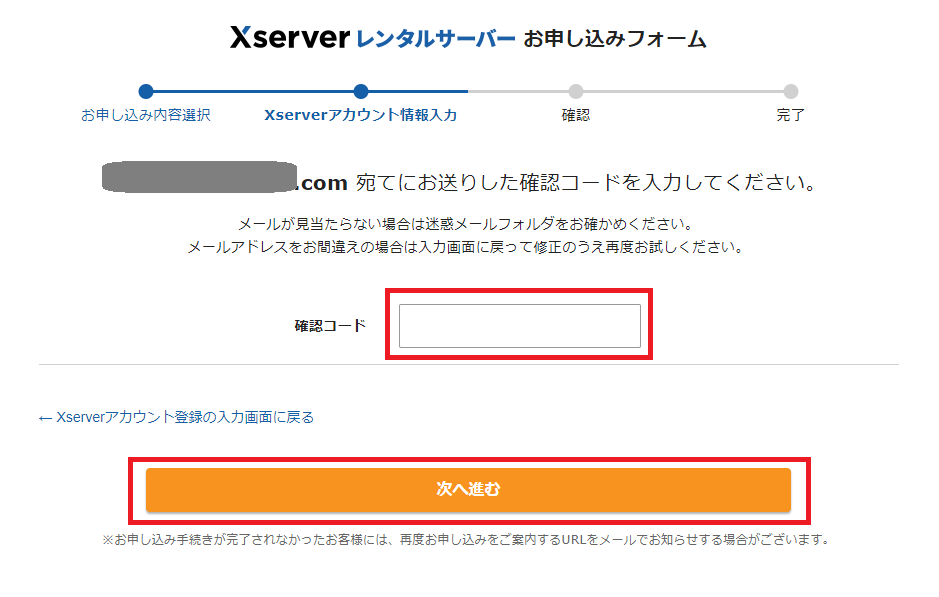
受信した認証コードを入力し、「次へ進む」をクリック。
登録情報を確認する
入力した情報に間違いがないか確認する。
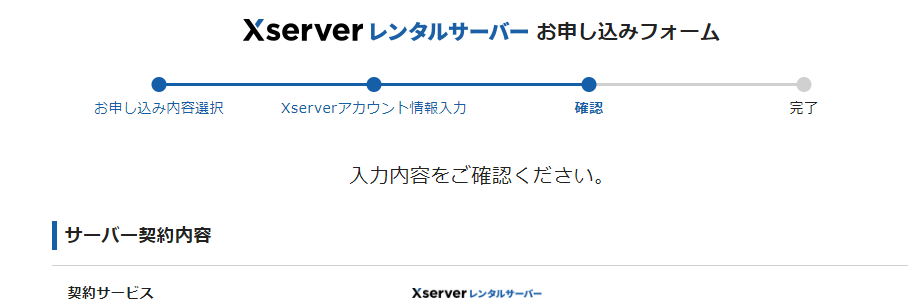
間違いが無ければ、画面下方の「SMS・電話認証へ進む」をクリック。
入力した内容に間違いがあった場合は、再度入力画面に戻って修正します。
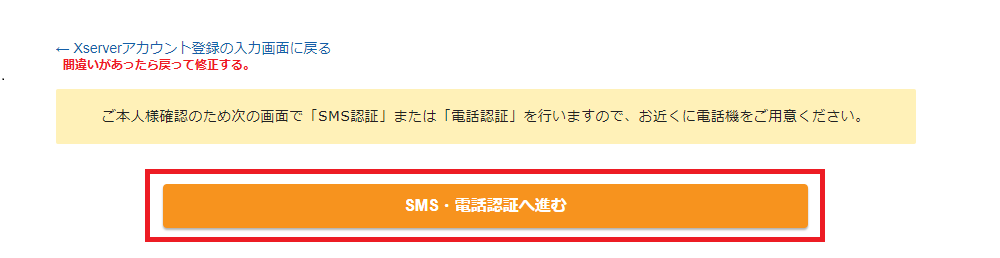
認証コードの取得方法を選択する
電話番号を入力して取得方法を選択したら、「認証コードを取得する」をクリック。
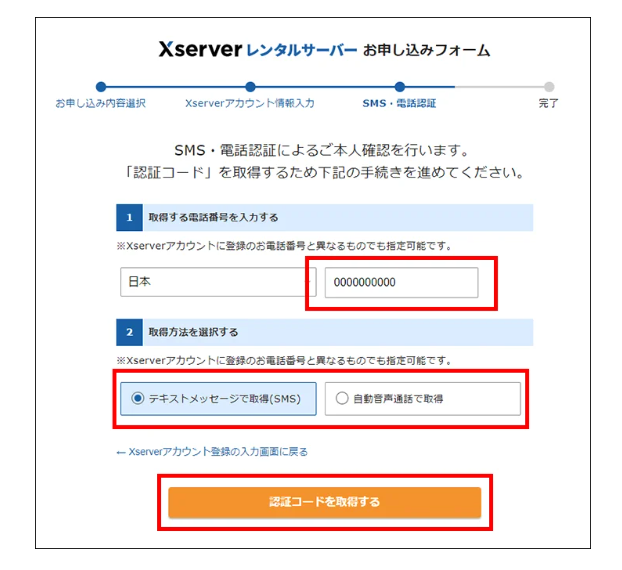
認証コードを入力する
認証コードを入力したら、「認証して申し込みを完了する」をクリック。
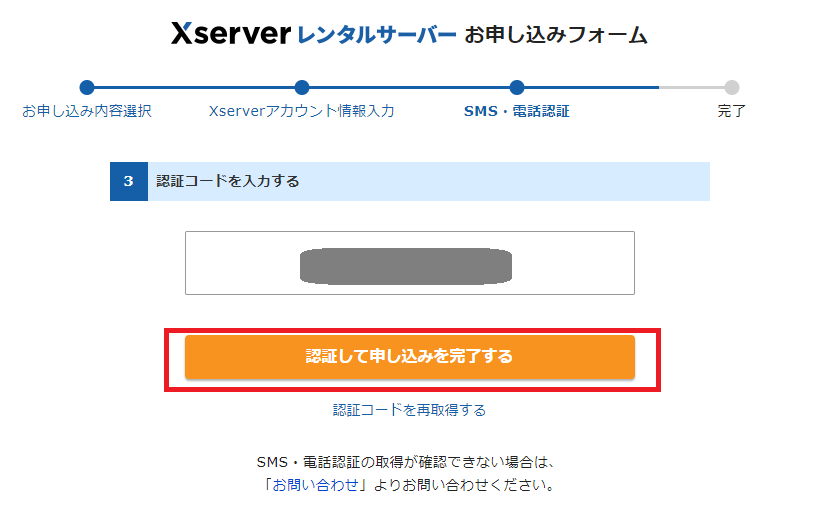
申込みを完了する
この画面になったら手続きは完了です。
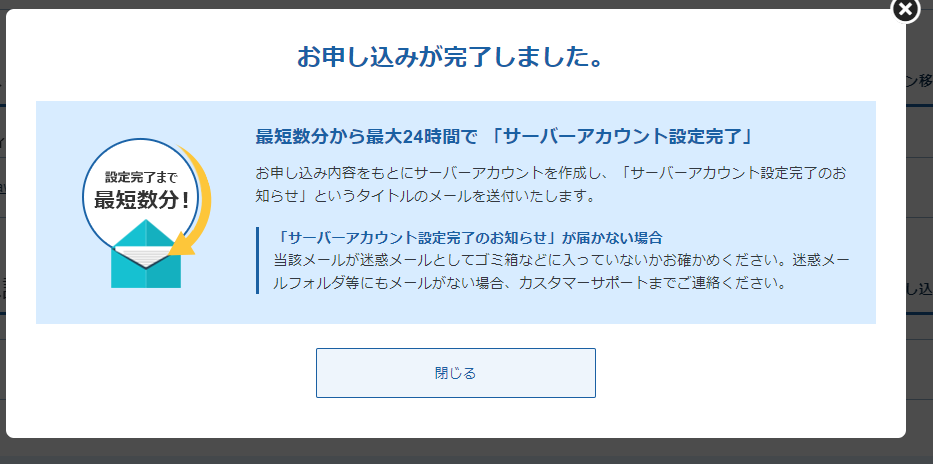
お疲れ様でした!
WordPress設定完了
申込み完了(利用料金の支払い確認済み)通知メールの後、数分程度で「【xserver】■重要■サーバーアカウント設定完了のお知らせ」という件名のメールが登録メールアドレスに届きます。
メールで通知される内容は、WordPressのログインURLなどの情報です。 このメールの受信後、最大1時間ほどでブログにアクセスが出来るようになります。

申込み完了(支払完了)通知メールを受信してから1分後に、サーバーアカウント設定完了のメールが届きました。その後1時間程度でワードプレスにログインできました。
WordPressブログを見てみる
「【xserver】■重要■サーバーアカウント設定完了のお知らせ」で通知されたWordPressのログイン情報を使って、ブログを表示してみましょう。
サイトURLをクリックする
サーバーアカウント設定完了のメールで通知されたサイトURLをクリックしてみましょう。ブログが表示されればオッケーです!
クイックスタートで始めたので、ブログを安全に閲覧するための仕組みである「SSL(https)化」も設定されています。


個別にSSL設定をすると、設定が完了するまでしばらく待たなければなりません。でも、クイックスタートで始めたら、手間無し、待ち時間無しでした。
管理画面URLをクリックする
管理画面URLをクリックすると、WordPressのログイン画面に飛びます。
お申し込み時に決めたユーザ名とパスワードでログインしましょう。
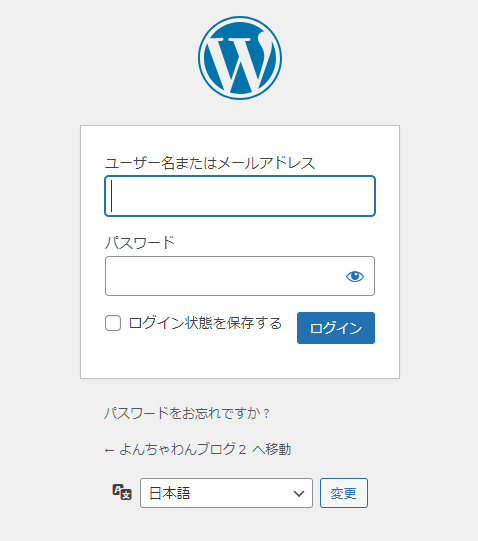
おめでとうございます!以上でWordPressブログの立ち上げは完了しました!
エックスサーバーあとは使い方を覚えるのみ!
さてWordPressブログの開設はしましたが、ここからがスタートです。
WordPressにはさまざまな機能がありますが、中級者でもすべてを覚えるのは簡単ではありません。必要に応じて覚えていくしかありません。
なので、初心者は、まずはWordPressログイン、初期設定、記事投稿など必要なものから覚えていきましょう。
WordPress導入時のトラブル3つ
こんな場合は、エックスサーバーのサポートに問い合わせましょう。
- メールアドレスの入力ミスに気がついた。
- 他のメールは受信されたのに設定完了の通知だけが(まる1日待っても)来ない。
- 設定完了通知後、数時間たってもブログURLにアクセスできない。
WordPress導入後に必要な初期設定
「WordPressクイックスタート」を使ってWordPressの導入自体は簡単にできましたが、更にここからやっておくべきWordPressの初期設定がいくつかあります。
必要な設定は次のとおりです。
WordPress導入後の初期設定
これらはブログを書き始める前に必ず設定しておきましょう。途中で変更して残念な思いをすることのないように。

実際に必要なプラグイン追加や固定ページ作成、Googleアナリティクス・サーチコンソールの導入を途中からした経験があります。面倒だった印象が残っているので、最初に済ませておいたほうがいいですね。
ちなみに、「SSL化の設定」や「テーマの設定」は、WordPressクイックスタートですでに完了しています。
前にも言いましたが、テーマの変更は後からでも自由にできます。
でもテーマを変更するなら、記事数が少ないうちの方がいいですよ。記事数が多いと、手間も時間もかかります。
サイトアドレスを確認する
WordPressの設定を始める前に、希望どおりのアドレスになっているか確認しましょう。
設定を完了してからドメインの誤りに気づくと、はじめからやり直さないといけません。
たとえば、間違えて初期ドメイン(例:エックスサーバーの場合「〇〇〇〇〇.xsrv.jp」)にインストールしている可能性があります。
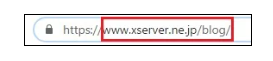

正しいドメインに設定されているかどうかなんて、うっかり見落としそうですね。
なので開設したWordPressブログにアクセスしたときに、希望のURLになっているかを確認しておきましょう。
パーマリンクを設定する
パーマリンクとは、ブログの記事ごとに設定されるURL(インターネット上の記事の場所)のこと。
記事を書き始める前に、パーマリンクの形式を設定しておきましょう。
もしも途中で変更したら、それまでに書いた全記事のURLが一括で変更されてしまいます。
そしてどうなるかというと、URLが変更されるとGoogleからの評価がリセットされ、アクセスが激減する可能性があります。これは注意が必要です。

パーマリンクの設定は投稿画面から簡単にできます。記事を書く時に設定していけば問題なし。(パーマリンクは英語で設定しましょう)
保存が完了すれば、パーマリンクの設定は完了です。
ブログ名を決定する
クイックスタート時に、とりあえずのブログ名を入力した場合は、正式な名称を考えていきましょう。
「読者がそれを見たときどう感じるか」を意識してブログ名は決めた方がいいですね。
具体的には、次の5つのポイントを意識して決めていくのがいいです。
ブログ名の決め方
- できるだけ短く
- 簡単な言葉で
- テーマや内容がわかるワードを選ぶ
- 目立って良い
- 濁音などを混ぜてテンポ良く
必要なプラグインを導入する
必要なプラグインを導入しましょう。プラグインとはWordPressの機能を拡張するツールのことです。
プラグインを導入することで、WordPressがより使いやすくなります。

スパム対策プラグインは「Invisible reCaptcha for WordPress」がおすすめでしたが、最近は不具合が確認されています。実際に本サイトでも不具合を確認したので、現在は代替として「reCaptcha by BestWebSoft」を導入しています。
あると便利なプラグインは他にもたくさんあります。目的別にチェックしてみてください。
必要な固定ページを作成する
次に必要な固定ページを作成しましょう。
固定ページはカテゴリーやタグに属さないので、そこで記事を書いたとしても、記事一覧に表示されることはありません。
ブログ運営で必要な固定ページは次の4つです。
必要な固定ページ
- プライバシーポリシー・免責事項
- お問い合わせフォーム
- サイトマップ
- プロフィール(自己紹介)ページ
Googleアナリティクスを導入する
次にGoogleの無料アクセス解析ツール「Googleアナリティクス」を導入しましょう。
ユーザーがページに訪れた後の行動や反応を分析するツールです。ブログ初心者~上級者まで、みな導入しています。
あわてて導入しなくてもいいと思っていても、いずれ必要になるもの。必ず導入しておきましょう。
サーチコンソールを導入する
次にGoogleの無料アクセス解析ツール「サーチコンソール」を導入しましょう。
ユーザーがページに訪れる前の「検索ワード」や、「サイトの健康状態」を分析するツールです。
こちらもブログ初心者~上級者まで、みな導入しています。

いずれ導入したくなるので、最初に導入しちゃいましょう。それにGoogleアナリティクスを導入後なら、サーチコンソールの導入作業はとても簡単!
Googleアナリティクスを導入したら、その後ついでにサーチコンソールも導入すればいいですね。
【参考】WordPressについてまとめ
最後に参考として、WordPressを運営する上で知っておくべきことをまとめてみました。
レンタルサーバーやドメイン、テーマが必要な理由
WordPressブログを始めるのに必要なツールは、次の3つだと説明しました。
これらがなぜ必要なのか?イメージできると腑に落ちる。
上記3つの関係はこのようなイメージです。レンタルサーバーが「土地」、独自ドメインが「住所」、そしてWordPressで立ち上げるブログが「家」になります。
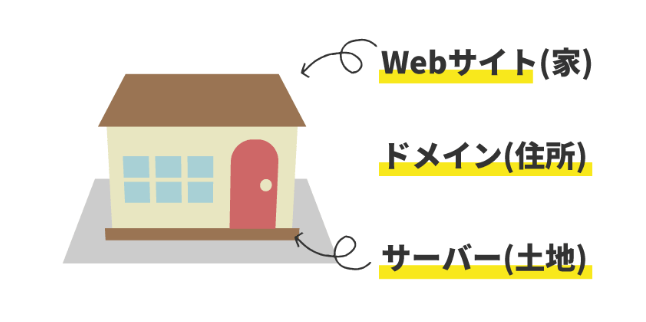
WordPressブログを始めることを、インターネット上で家を建てることに例えてみます。
ベースとなるレンタルサーバー(土地)と、ブログにアクセスするためのドメイン(住所)が必要になります。
もっともこれらレンタルサーバーとドメインを利用するのはタダとはいきません。それぞれ利用料金がかかりますが、それこそ家賃を払っているようなものと思えば分かりやすいのではないでしょうか。
WordPressが有料ブログといわれる理由は、このサーバーとドメインの費用がかかるためです。
最後に家の内装です。これをテーマで整えていくイメージです。
つぎにそれぞれの役割について、詳しく解説します。
レンタルサーバー
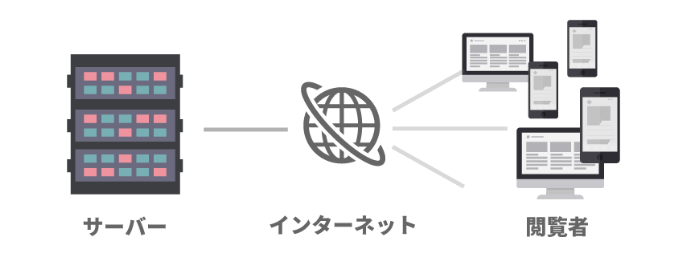
WordPressでブログを始めるためには、まず「レンタルサーバー」というものが必要になります。
「土地」にあたるサーバーですが、「土地」を購入するという高い買い物ではなく、「レンタル」という形でサクッとWeb上の土地を借ります。
独自ドメイン

自分のWebサイトを作るというのは、自分の家を建てることに例えられると言いました。サーバーという土地が要るし、ドメインという「住所」も必要です。
もちろんドメインの取得にも「取得料金」「更新料金」がそれぞれ発生しますが、これは基本の必要経費です。

私はエックスサーバーを12ヶ月で契約し、そのおかげでドメインは永久無料で使用することができました。
テーマ
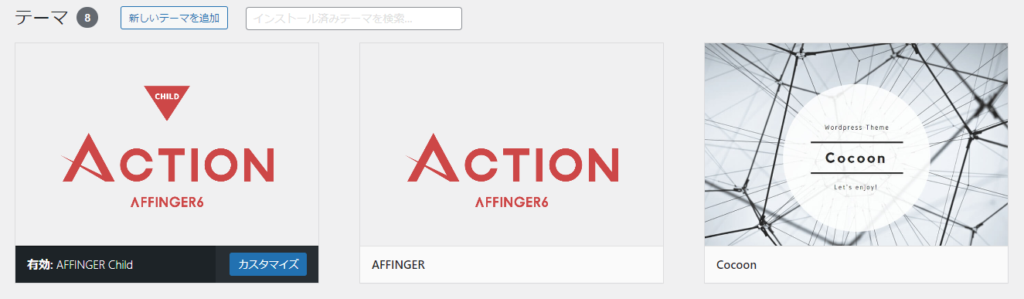
最後に必要なのがWordPressテーマです。これはブログのデザインを整えるテンプレートのようなものです。
自分のイメージに近いテーマを選ぶことで、専門知識がなくてもブログを好きなデザインにカスタマイズできるようになります。
テーマには無料のものと有料のものがありますが、自分の好みと目的にあったものを選んで導入しましょう。
2種類のWordPress利用方法
WordPressを利用する方法として「WordPress.org」と「WordPress.com」という2つがあります。
名前が似ていますが、両者には明確な違いがあります。是非覚えておきましょう。
それぞれの違いを表でまとめました。
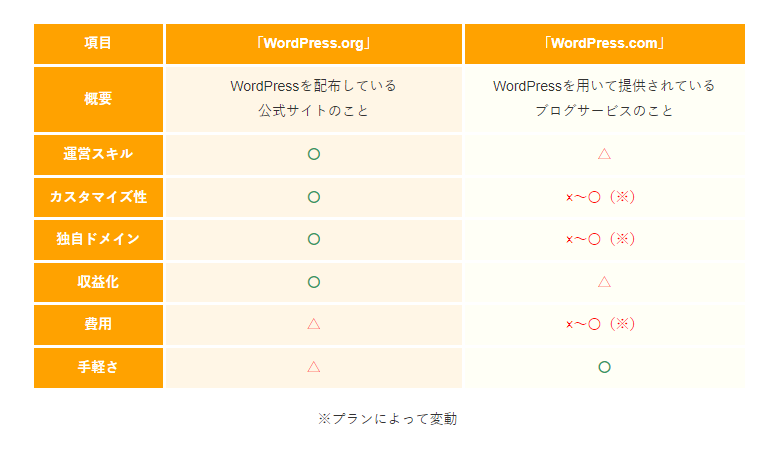
結論、おすすめは「WordPress.org」です!
WordPress.org(一般的なWordPress)
一般的に「WordPress」と呼ばれているものは、こちらの「WordPress.org」になります。
これまで説明してきたように、レンタルサーバーが必要なものです。ドメインを取得すれば、作成したブログを自分の好みに自由にカスタマイズできます。
広告を自由に配置したり、ブログでアクセスを集めるための「SEO対策」もしやすいです。
なのでブログで収益化するなら 「WordPress.org」 がおすすめです。
WordPress.com(機能制限あり)
こちらも同じくWordPressではありますが、こちらは無料プランが用意されています。
しかし、無料となれば、当然他の無料ブログサービスのように、カスタマイズ性も乏しく、自由度も少ないサービスになっています。
もし、あなたがブログで収益化を目指そうと考えているなら、おすすめできません。
「.com」の方が、何となく良さそうな感じですね。
でも導入すべきWordPressは「.org」なので、お間違えなく。
WordPressのメリット・デメリットについて
WordPressのメリット・デメリットは次のとおりです。
メリット
- WordPressの運営ノウハウが身につく
- 無料ブログより収益化に有利
- ブログを自由にデザインできる
- 独自ドメインでブログを資産化可能
デメリット
月額数百円~1000円程度の費用負担がある
WordPressブログであればサイトデザインを自由に変更でき、広告も自由に貼れて、さらにアクセスを集めるための「SEO対策」も行いやすく、ブログで収益化をしやすいというメリットがあります。
また、WordPressでブログの運営ノウハウを身に付けると、ビジネスのスキルを高めることにもつながり、企業でも多く導入されています。
デメリットは、WordPress運用経費として「レンタルサーバー」と「独自ドメイン」の使用料金が月額で数百円〜1000円ほど掛かってしまうところです。
でも、それ以上のメリットが十分あるため、ブログはWordPressでの運営がおすすめですよ!
WordPressの始め方についてQ&A3つ
ここからは、WordPress導入後のよくある質問について紹介します。
Q1.初期設定の次は何をすればいい?
A.WordPressの初期設定が終わったら、1記事書いてみましょう。
Q2.WordPressの編集・投稿方法は?
A.WordPressでは、投稿ページにて記事を作成します。
記事の作成フロー
- キーワードを選定する
- 記事構成案を作成する
- 記事を書く
- 記事をWordPress入稿する
- 記事の体裁を整えて公開する
Q3.どんな記事を書いたらいいの?
A.まずは、どんなジャンル・テーマで記事を書くべきか考えてみましょう。
収益化したい場合はジャンル選びのポイントとしては、下記の3点ですね。
ジャンルが決まらないなら、まずは3つくらいジャンルを決めましょう。
後は記事を書いてみてから1~2つに絞ればいいです。そのくらい気を楽に考えていきましょう。
テーマやジャンルに迷ったら、こちらのページも読んでみてください。
記事の書き方については、こちらのページで詳しく解説しています。良かったら読んでくださいね。
WordPressの始め方まとめ
今回は、エックスサーバーの新機能「WordPressクイックスタート」を使ったWordPressブログの始め方について紹介しました。
お伝えしたポイントは、次のとおりです。
まとめ
- WordPressブログを始めるのに必要なものは、「レンタルサーバー」「ドメイン」「テーマ」の3つ
- 安心、最短10分でブログを開設できるWordPressクイックスタートを使うのがおすすめ
- ブログ開設後は初期設定7つを済ませておこう
WordPressクイックスタートを利用すれば、自力でのWordPressの設置作業が不要になり、従来の手順と比べてもかなり手間が省けます。
WordPressクイックスタートは、これからブログを始める初心者の方にはおすすめの方法です。ぜひ活用すべしです!
以上、最後まで記事を読んでいただきありがとうございました。
エックスサーバー