
- WordPressのバックアップはするべき?
- WordPressのバックアップは簡単にできる?
- WordPressのバックアップを取るタイミングを知りたい。
こんな悩みを解決できる記事を用意しました!

WordPressを開くたびにこのようなメッセージが視界に入ると、「更新しなければいけないのか?」「更新するならWordPressのデータをバックアップしなきゃいけない?」などと悩んでしまいますよね。
この記事では、WordPressでバックアップを取るべき理由や、初めてでも簡単にできるバックアップのやり方を解説します。
実際にWordPressでブログを運営していると、バックアップは避けては通れない作業になります。
バックアップを取る安心と、バックアップを取らないリスクを知って、しっかり対策しておきましょう。
記事前半では「バックアップが必要な理由」について、後半では「バックアップの方法」を解説するので、ぜひ参考にしてくださいね!
※「すぐにバックアップ方法について知りたい!」という方は、こちらからどうぞ!
バックアップが必要な理由2つ
バックアップを取るべき理由は、大きく次の2つになります。
バックアップを取るべき理由2つ
- ハッキング被害の防止
- WordPress変更時の不具合対処
このようなトラブルに備えるために、WordPressのバックアップは必要です。
バックアップを取っていれば、バックアップデータから復元することで、短時間で問題を解決し、被害を最小限におさえることができます。
ハッキング被害の防止
ハッキング被害からサイトを守ります。
ハッキングとは、サイトへの悪意を持った攻撃や、不正アクセスのこと。
サイトがハッキング被害に遭うと、サイト運営に次のような支障を来す恐れがあります。
ハッキングにあうと、サイト運営が難しくなるだけでなく、ブログ読者にも被害が及ぶ可能性があるので注意する必要があります。
WordPressの変更時の不具合対処
WordPressの変更時にもトラブルは起きることがあります。
トラブルの例としては、更新したWordPressの最新バージョンにプラグインが対応しておらず、エラーが発生するなど。
エラーの影響でWordPressの管理画面にログインできなくなると、変更前のバージョンに戻さなければ再度ログインすることはできません。
サイト運営が継続できなくなる可能性があります。
WordPressを最新バージョンへ更新する前にバックアップを取っていれば、そのデータを利用してサイトをもとの状態にもどすことができます。
バックアップすべきタイミング4つ
ではバックアップはいつ取るべきなのでしょうか?
具体的には次の4つのタイミングで取るのがいいでしょう。
いずれもWordPressのデータを変更したいタイミングです。
バックアップのタイミング4つ
- WordPress本体のバージョンアップ時
- プラグインやテーマのバージョンアップ時
- 大きな変更(プログラム変更)時
- 定期的な自動バックアップ
それぞれ説明していきます。
WordPress本体のバージョンアップ時
WordPress本体をバージョンアップするときは、必ずバックアップをとりましょう。
なぜなら、バージョンアップによって、プラグインやテーマが対応しておらずエラーが起きやすくなるからです。
WordPressのアップデートには、変更規模の大きなメジャーアップデートと変更規模の小さなマイナーアップデートがあります。
大きな変更のほうがエラーも起きやすいので、メジャーアップデートの時は必ずバックアップを取りましょう。
プラグインやテーマのバージョンアップ時
先ほどのWordPress本体のバージョンアップ時のエラー同様、プラグインやテーマのバージョンをバージョンアップするときも不具合が起きやすくなります。
理由は、最新バージョンのプラグインやテーマが、古いバージョンのWordPressに対応できずにエラーを起こしたり、テーマのレイアウトが崩れたりするなどの不具合が起こる事があるからです。
こちらも想定外のエラーに備えて、バックアップを取っておいた方が良いでしょう。
大きな変更(プログラム変更)時
WordPressに慣れてくると、デザインをカスタマイズしたり、プログラムを変更したりするのに、以下のようにテーマエディタから直接テーマ内容に触れることもあるかもしれません。
この場合は、必ずバックアップを取っておきましょう。
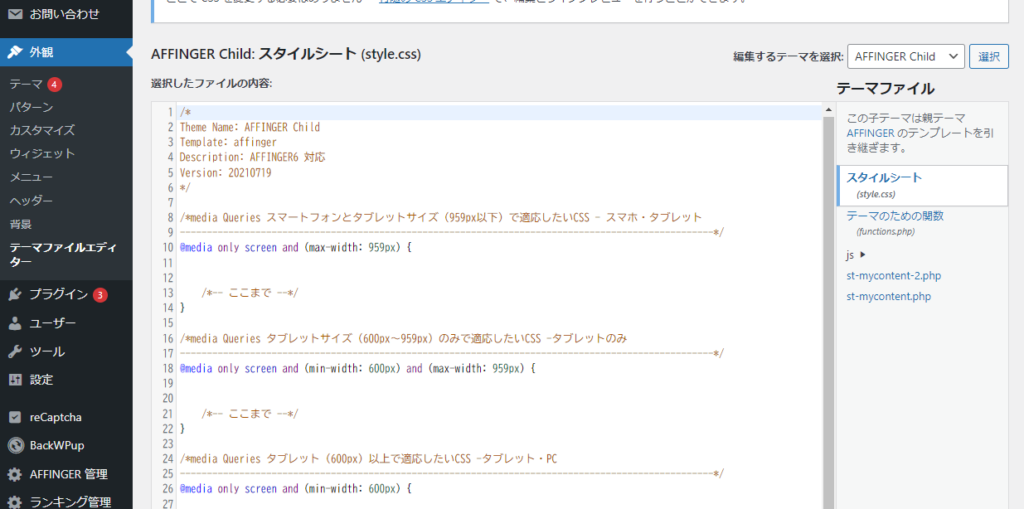
なぜなら、WordPressはPHPというプログラムで構成されていますが、間違って内容を更新してしまうと、サイトが表示されなくなったり、ログインできなくなったりする可能性があるからです。
テーマエディタを開こうとすると以下のようなメッセージが表示されました。
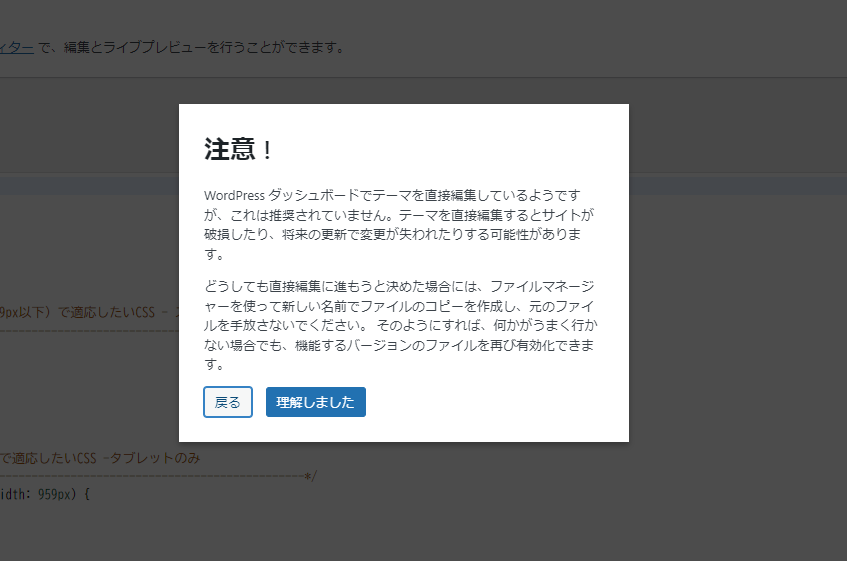
テーマを直接編集することはリスクが高いので、必ずバックアップを取って、不測の事態に備えてからカスタマイズしましょう。

初心者はまずテーマエディタには手を出さないのがいいでしょう。
定期的にバックアップ
以上3つに加えて、やはり「定期的にバックアップしておく」ことをおすすめします。
なぜなら、トラブルはいつ起きるか分りませんから。
もしあなたがWordPressやプラグインを自動更新に設定していたら、思わぬタイミングでエラーが起きることがあるでしょう。
いつ不幸にもサイトがハッキング被害に遭うかも分りませんしね。
常に新しいデータをバックアップしておくことは大事です。
WordPressでバックアップすべきデータ
WordPressサイトが表示される仕組みから、2つのデータをバックアップしておく必要があります。
バックアップすべきデータ2つ
- 記事内容をスマホやPCのブラウザ上に表示させる「WordPressを構成するファイル」
- 記事内容を管理する「データベース」
【WordPressを構成するファイル 】
plugins →WordPressプラグイン
themes →WordPressデザインテーマ
uploads →画像や動画、PDFなど
【データベース 】
ブログ記事や装飾用コードなどのコンテンツ部分
WordPress本体、テーマ、プラグインなどの設定内容
初心者が簡単にできるバックアップ方法2つ
それでは、初心者でも簡単にできるバックアップ方法を2つ解説します!
初心者でも簡単にできるバックアップ方法2つ
一番手間のかからない方法は、サーバー会社が提供するバックアップサービスを利用することです。
また、プラグインを利用する場合は、「自動でする方法」と「手動でする方法」があります。
自動で定期的にバックアップを取って、さらにカスタマイズや大きなアップデート前には手動でバックアップを取れば、不測のトラブルにも対応できますね。

まずはサーバー会社のバックアップサービスが基本。保険でプラグインも使うとより安心ですね。
サーバー会社提供のサービスを使用する【おすすめ】
レンタルサーバー会社によっては、バックアップ機能サービスを備えているものがあります。
普通にサーバーを使っているだけで、特に設定をする必要はありません。
自動的にデータがバックアップされるので、不測のトラブルにも備えることができます。
私はエックスサーバーを利用しています。
エックスサーバーでも、初期費用・月額費用が無料の自動バックアップ機能が提供されていて、下記のデータが毎日バックアップされています。
これだけでも十分トラブルに対処できるので、先ずはサーバー会社が提供するバックアップサービスが基本ですね。

今この時も、無料のバックアップ機能でデータがバックアップされているということですね。安心です。
バックアップデータの取得情報はこちらをご覧ください。
プラグイン(BackWPup)を使用する
とはいえ利用しているサーバーサービスに、バックアップ機能がない場合もあるでしょう。
その場合は、プラグインを利用しましょう。
もちろんサーバーのバックアップ機能がある場合でも、プラグインを併用することでトラブルに対してより十分な備えができます。
数あるバックアップが取れるプラグインのなかでも、「BackWPup」をおすすめします。
WordPressの復元に必要なファイルやデータのバックアップに特化したプラグインを使うことで、初心者でも安心して取り扱うことができます。
では次にプラグインのインストールから説明していきます。
プラグイン『BackWPup』のインストール方法
ダッシュボード→プラグイン→新規プラグインを追加 で「BackWPup」を検索しましょう。

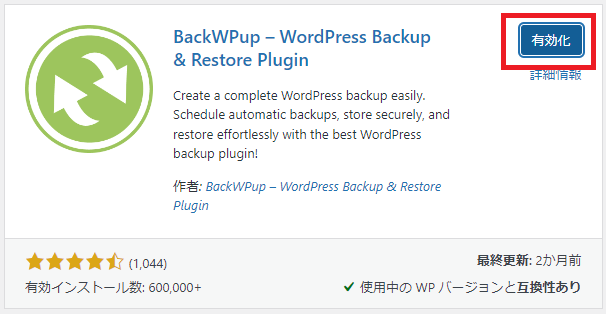
「今すぐインストール」→「有効化」とクリックしていくと、次のような画面になります。
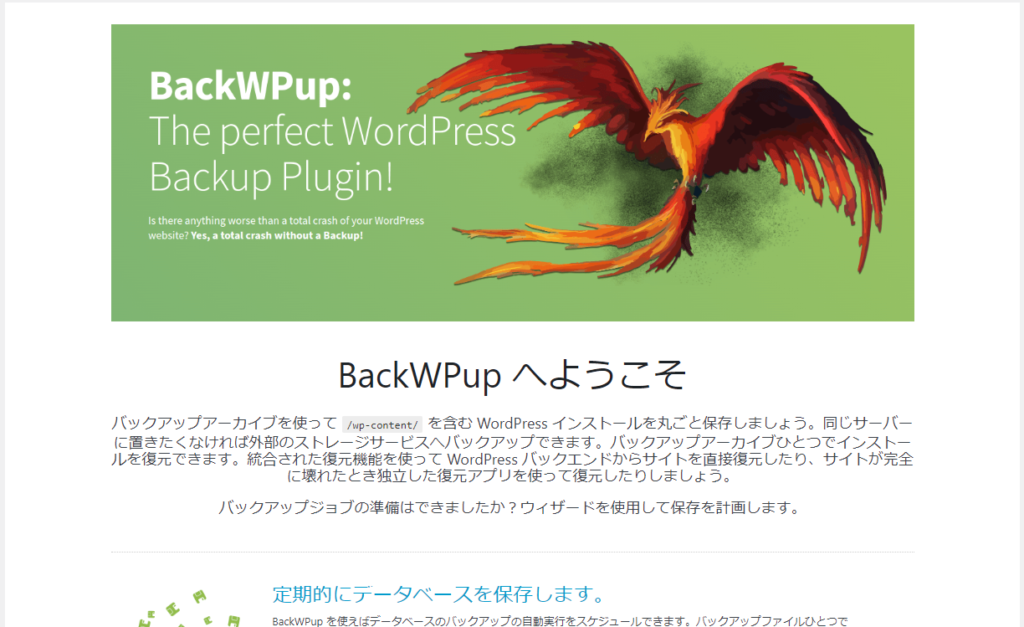
インストールできました。
自動バックアップ方法
「BackWPup」ではあらかじめ設定したスケジュールで、自動でバックアップを取ることができます。
自動バックアップの設定は、以下の手順を参考にしてください。
step
1新規ジョブを追加する
WordPress管理画面へログインした後、左側メニューの「BackWPup」→「新規ジョブを追加」をクリックします。
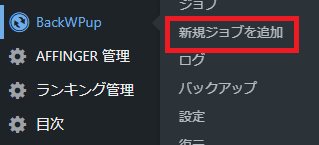
step
2ジョブ名を変更する
ジョブの名前を任意の分かりやすい名前に変更しましょう。
「データベースのバックアップ」「ファイルのバックアップ」「インストール済みプラグイン一覧」はそのままでOKです。

step
3Tar GZipに設定する
アーカイブ形式:解凍時にファイルが壊れにくい「Tar GZip」を設定します。
バックアップファイルの保存方法:「フォルダへバックアップ」にチェックを入れましょう。 (フォルダとは、契約しているサーバー上のスペースのこと。)
保存先は、後ほど設定します。

step
4スケジュールを設定する
次に「スケジュール」をクリックし、ジョブの開始方法は「WordPressのcron」を選択します。
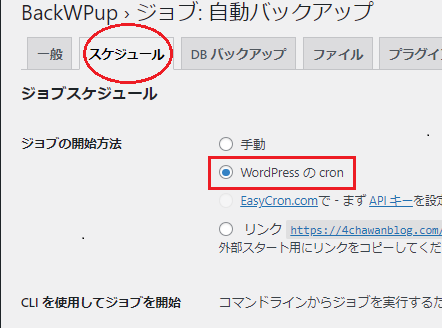
スケジュールは次のように設定しましょう。
スケジューラーの種類:「基本」
スケジューラー:自分の記事更新やWordPressのカスタマイズ頻度に合わせて設定

迷ったら、週1回のバックアップ設定で始めてみて、必要に応じてスケジューラーを調整していくのがおすすめです。
「毎日」を選択する場合、バックアップするデータが大きいと、使っているレンタルサーバーに高負荷がかかります。 サーバー会社によりBackWPupプラグインの利用を停止させられる可能性もあるので注意が必要です。
step
5DBバックアップを設定する
「DBバックアップ」をクリックして、「バックアップファイルの圧縮」の「GZip」を選択してください。
サーバーへの転送速度が上がり、容量も軽くなるためサーバーへの負担を減らせます。
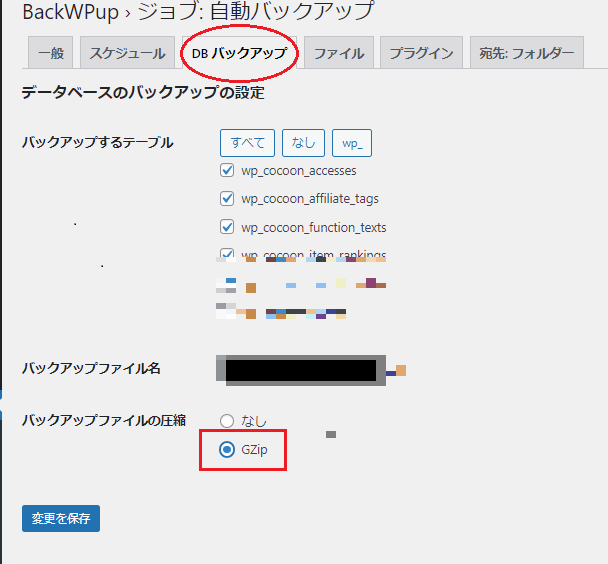
step
6保存先を確認する
「宛先:フォルダ」をクリックし、保存先を確認しましょう。
復元するときは、この場所からデータをダウンロードすることになります。
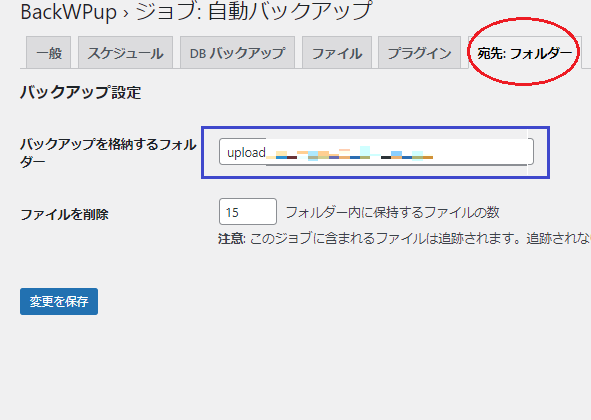
step
7ジョブ設定を確認する
最後に、「ジョブ」をクリックし、次回の実行が、設定どおりに記載されていれば自動バックアップ設定は完了です。

step
8ログで実施結果を確認する
バックアップが正常に終了したかどうかは、WordPress管理画面左側メニューの「ログ」をクリックして確認できます。
自動バックアップの設定日時以降にエラーが起きていないか確認してみてください。

任意のタイミングでバックアップを取る方法
自動バックアップを設定している場合でも、任意のタイミングでバックアップを取ることができます。

「BackWPup」→「ジョブ」→「今すぐ実行」をクリックすると、バックアップが実行されます。
これは次に紹介する手動バックアップ方法と基本的には同じです。
手動バックアップ方法
次に手動バックアップ方法について説明します。
WordPressをカスタマイズするときなど、任意のタイミングでバックアップを取る方法です。
スケジュール設定を「手動」にチェックするだけで、その他は先に説明した自動バックアップ方法とやり方はほぼ同じです。
step
1新規ジョブを追加する
まずWordPress管理画面→「BackWPup」→「新規ジョブを追加」をクリックします。
step
2ジョブ名を変更する
次に、ジョブ名を任意の名前に変更しましょう。
「データベースのバックアップ」「ファイルのバックアップ」「インストール済みプラグイン一覧」はそのままでOKです。

step
3Tar GZipをチェックする
以下にチェックを入れましょう。
アーカイブ形式:「Tar GZip」(解凍時にファイルが壊れにくい)
バックアップファイルの保存方法:「フォルダへバックアップ」 (フォルダ:契約しているサーバー上のスペースのこと)
保存先は後で設定します。
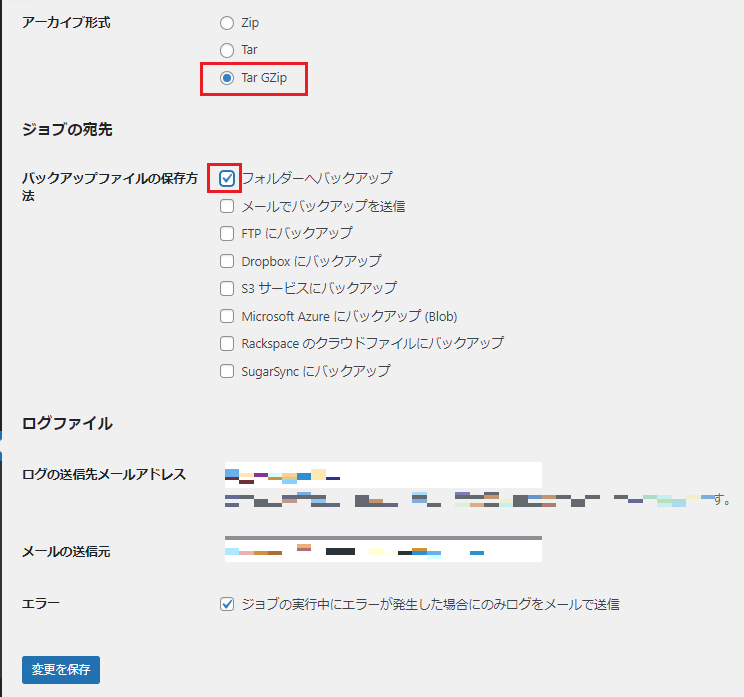
step
4スケジュールを設定する
「スケジュール」で「手動」を選択する スケジュールをクリックして、変更を保存をクリックしましょう。

step
5DBバックアップを設定する
「DBバックアップ」をクリックして、「バックアップファイルの圧縮」の「GZip」を選択してください。
サーバーへの転送速度が速く、容量も軽くなるためサーバーへの負担を減らせます。
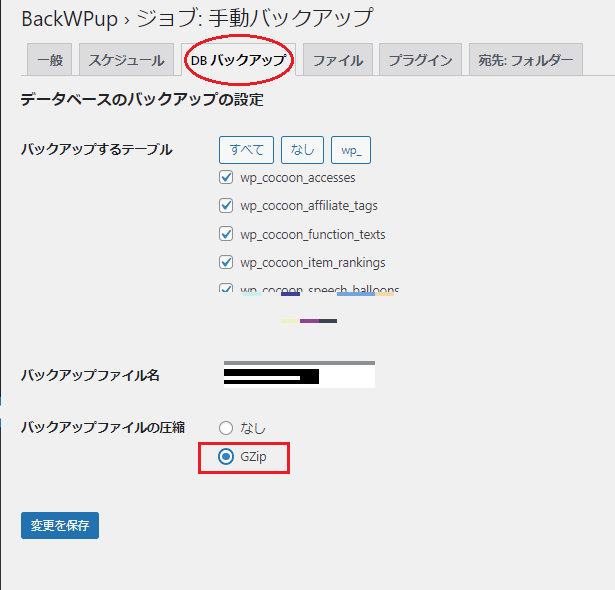
step
6保存先を確認する
「宛先:フォルダ」をクリックし、保存先を確認しましょう。
復元する際には、この場所からデータをダウンロードすることになります。
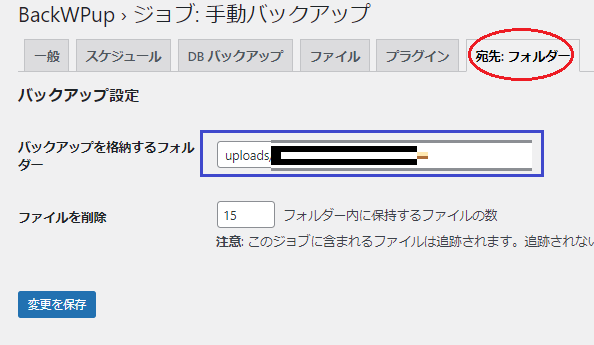
step
7ジョブを実行して結果を確認する
WordPress管理画面左側メニューの「ジョブ」を選択しましょう。
それでは、作成したジョブの「今すぐ実行」をクリックしましょう。
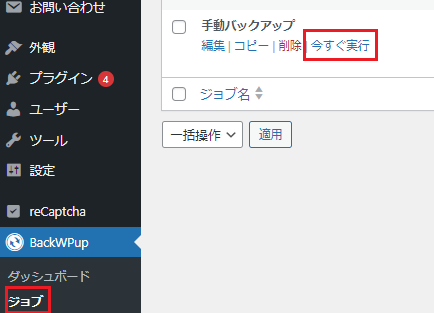

エラーもなく「100%ジョブ完了」の画面がでたら終了です!
バックアップデータをダウンロードしておこう
万が一の事態に備え、独自にバックアップデータを保存しておくのがいいでしょう。
サーバー上にバックアップがあるといっても、サーバー障害などでデータを失ってしまう可能性もあります。
頻繁ではなくとも定期的に、データを手動でダウンロードして、パソコンやハードディスクに保存しておきましょう。
バックアップデータのダウンロード方法
ダウンロードのやり方は簡単です。
以下の手順で、一度に「WordPressを構成するファイル」も「データベース」も保存できます!
(自動バックアップと手動バックアップのどちらで作成したデータも同様の手順です。)
「BackWPup」→「バックアップ」を選択すると、バックアップデータの一覧が表示されます。
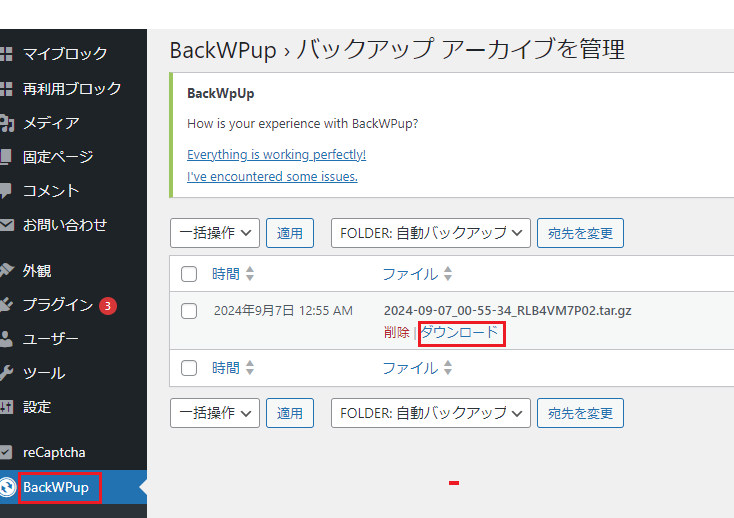
該当のバックアップデータにカーソルをあてると表示される「ダウンロード」をクリックしましょう。
ダウンロード完了です。
実体験:バックアップをとってWordPressバージョンアップ
WordPressの最新バージョンへの更新メッセージがずっと気になっていました。
セキュリティのためには最新バージョンへの更新はしたほうがいいのだろうけど、データバックアップが面倒で分らなくて手をつけられずにいたんです。
しかしこの度、WordPressのバックアップは取れたので、初めてWordPressのバージョンアップを実施しました。

6.4.5→6.6.1と大きな変更だったので緊張しましたが、あっという間でした。
WordPressのバージョンアップ時は、実施前後に気を付けたいことがあります。
以下の手順を参考にしてみてください。
バックアップをちゃんと取っていれば、安心してできますね。
まとめ
WordPressのバックアップ方法について説明しました。
安全にブログを運営するには、「ハッキング」や「WordPress変更時の不具合」「プラグインの不具合」に備えて、バックアップを取る習慣をつけることをおすすめします。
以下の2つのバックアップ方法は、初心者にも分りやすく実施しやすいので、是非活用していきましょう。
トラブル対策強化には、上記2つを併用するのがおすすめです。
以上最後までお読みいただきありがとうございました。
